SUPPORT
サポート

Mailer Setup
メールソフト設定方法
Outlook2013の設定
Outlook2013を起動
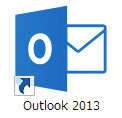
表示された画面を確認し、下記の手順に沿って設定を行う
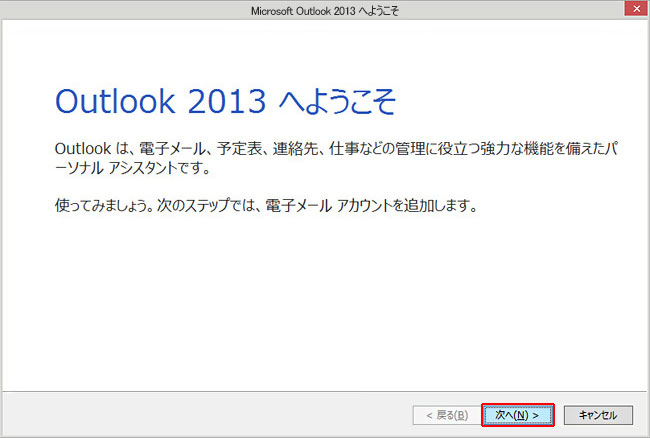
「次へ(N) >」をクリックします。
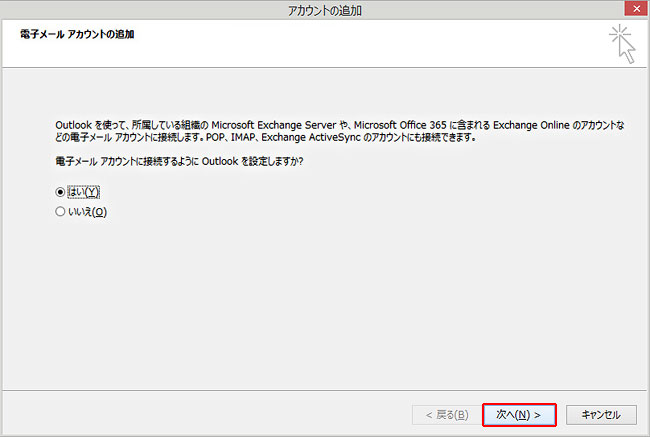
「電子メール アカウントの追加」の画面で、「はい(Y)」を選択して、「次へ(N) >」を選択します。
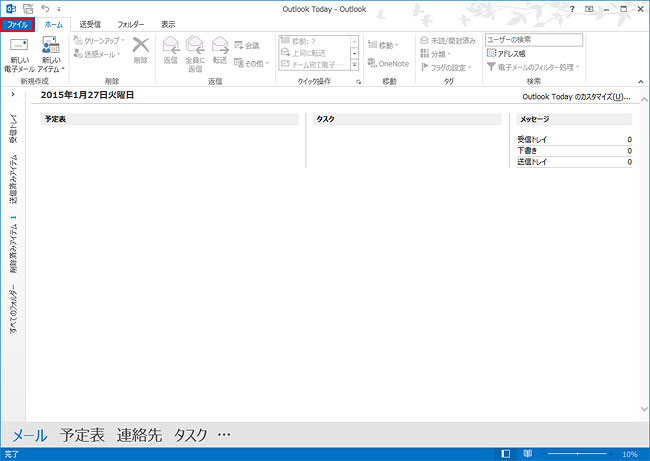
「ファイル」タブを選択します。
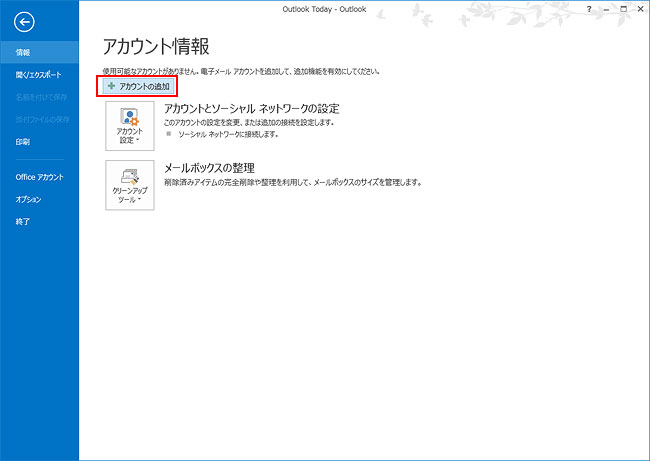
「アカウント情報」の画面で、「アカウントの追加」を選択します。
「アカウント情報」の画面で、「自分で電子メールや祖その他のサービスを使うための設定をする(手動設定)(M)」を選択し、「次へ(N)」を選択
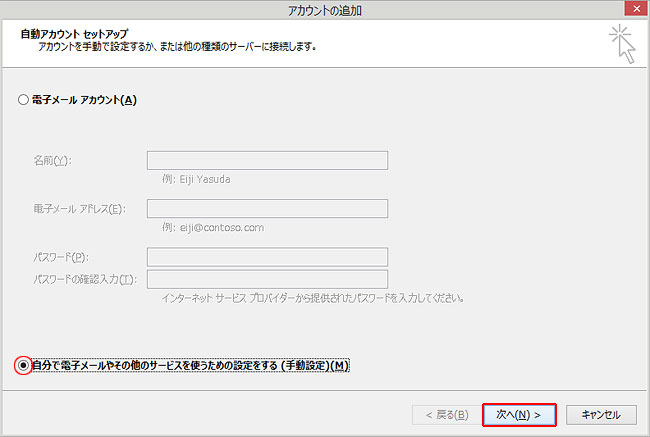
「サービスの選択」画面で、「POP または IMAP(P)」を選択し、『次へ(N)』を選択
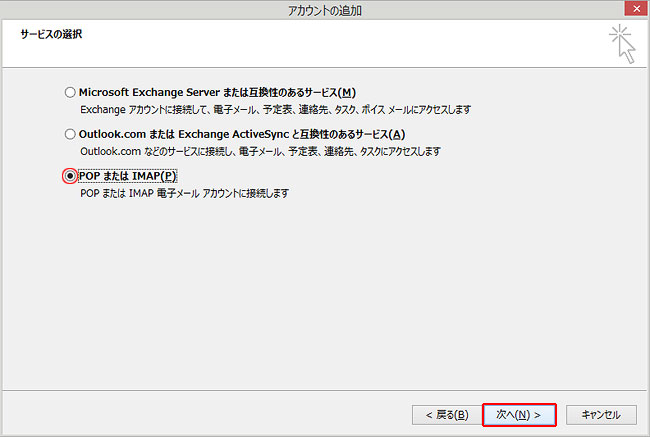
「POPとIMAPのアカウントの設定」画面で、下記のように入力
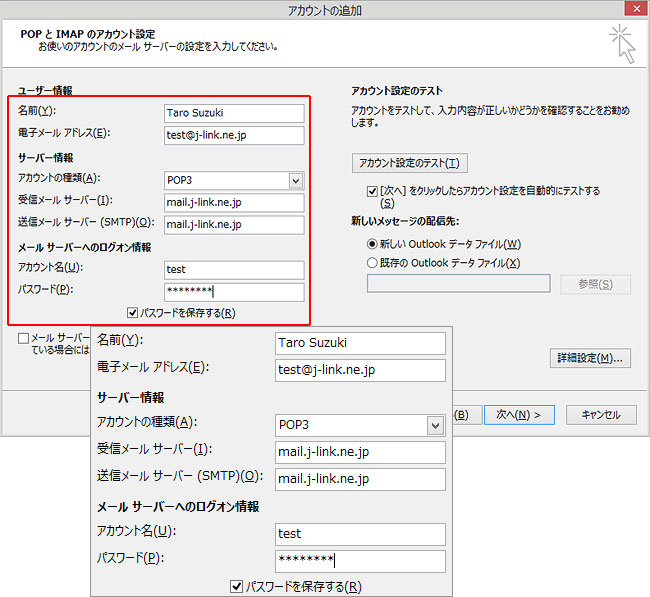
入力したら「詳細設定」のボタンをクリックします。
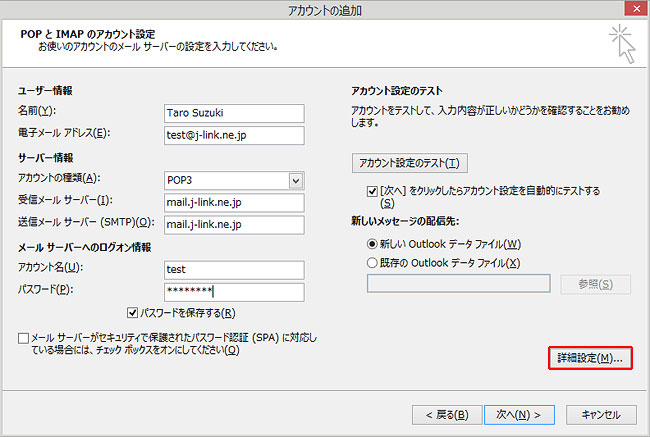
「インターネット電子メール設定」ウインドウの「送信サーバー」タブを選択し、以下のように設定
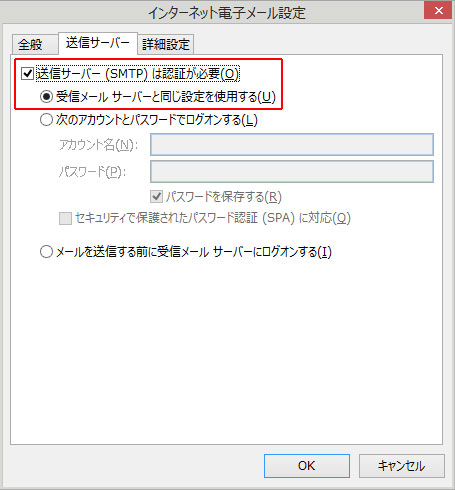
「詳細設定」タブを選択し、送信サーバのポート番号を「587」に変更
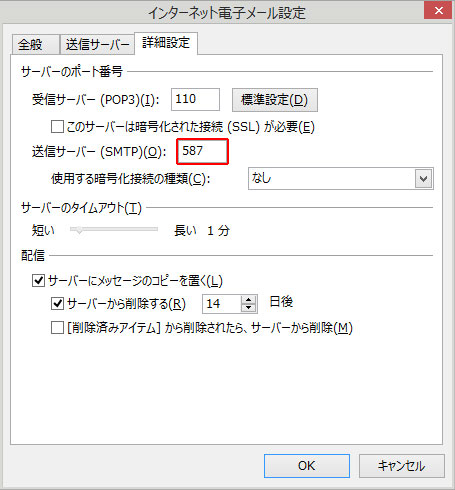
入力が完了したら、「OKボタン」をクリックします。
「POPとIMAPのアカウント設定」画面に戻り、「次へ(N)」ボタンをクリックします。
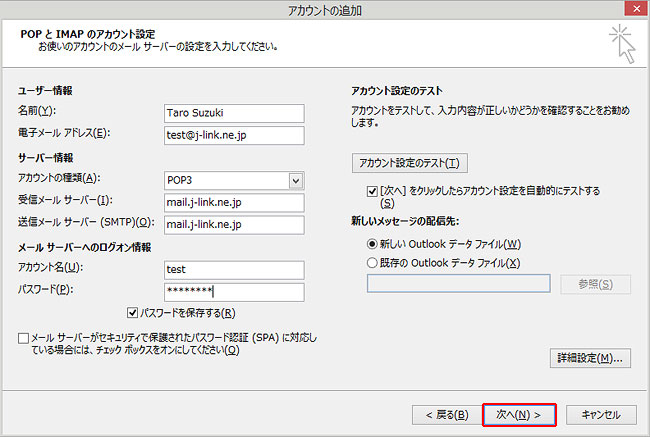
アカウント設定のテスト
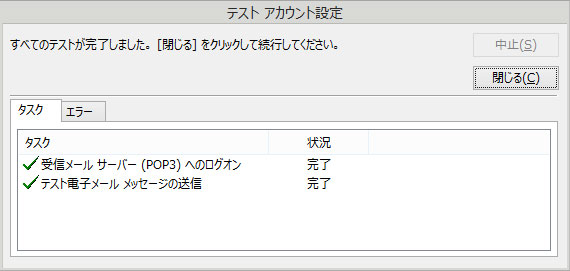
アカウント設定が正しいか動作テストが行われます。問題がない場合は、「閉じる(C)」をクリックしてテストを終了します。エラーが出た場合は「POPとIMAPのアカウントの設定」の内容をもう一度確認してください。
セットアップの完了
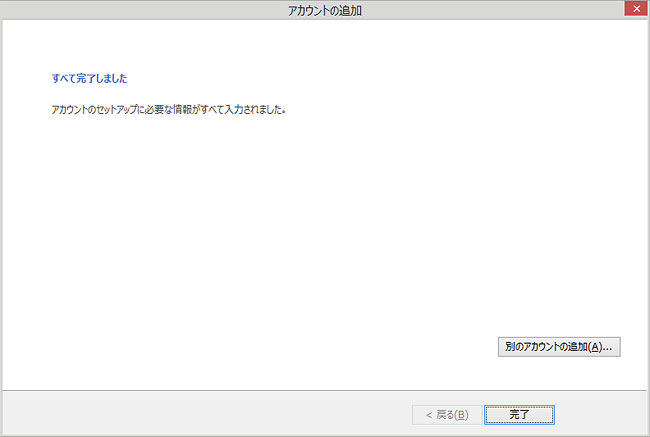
以上で設定は完了です。「完了」ボタンをクリックします。

